How can we help?
Web Based Charts and Reports
Overview
This page provides information on data viewable from a web browser in the Data Display Application. Viewable data includes:
- Charts
- Equipment Status Summary and Summary Per Period
- Equipment Status Timeline and Timeline Per Period
- Downtime, Scrap, and Alarm Pareto
- Equipment Status Trend
- Downtime Summary and Downtime Detail
- Utilization, Utilization Per Period, and Utilization Trend
- Custom Variable Plot and Custom Variable Histogram
- OEE Summary
- Part Counts and Part Counts Per Period
- Operation Time Chart
- Reports
- Equipment Status Detail, Summary, and Per Period
- Downtime Summary and Scheduled Downtimes
- Modified Equipment Status and Part Count Data
- General and History List Reports
- Operation Time and Average Operation Time
- Alarm Detail and Alarm Summary
- Message History and Operator Note History
- OEE Per Period
- Reports Exported to Excel
- Equipment Status
- Program Numbers
- Part Numbers
- Part Counts
- User Events
- Work Order Operation
- Connectivity Health
- Custom Variable Events
- Alarm Status
- Equipment Status Detail
- Efficiency to Date
- Work Order User Status
- Downtime By Shift
- Utilization By Shift
- Operation Time
- Parts Per Hour
- Equipment Status Per Day
- Part Count By Shift
- Work Order Summary
- Real Time List
- Real Time Equipment View
- Equipment Summation List
- Saved Charts, Reports, Exports, and RTV Views.
Equipment Status Summary Charts
The Summary chart displays the percentage of time that each piece of equipment has been in each status for the time frame and status type selected. The Summary Per Period chart displays the percentage of time that each piece of equipment has been in each status for the time frame selected. Additional options include Chart Type, which allows for viewing the data as a bar, pie, or donut chart.
The Summary is designed for ideal viewing of multiple machines worth of data at a glance. Sometimes certain font sizes will cause the Pie and Donut charts to shrink. In these cases, the width and height of each chart container can be changed using the sidebar settings so the chart can appear full size.
When labels are displayed on smaller segments of the chart, they will be placed as best they can, but may not make for ideal viewing on pie or donut charts. Labels on pie or donut charts are best used with fewer segments.
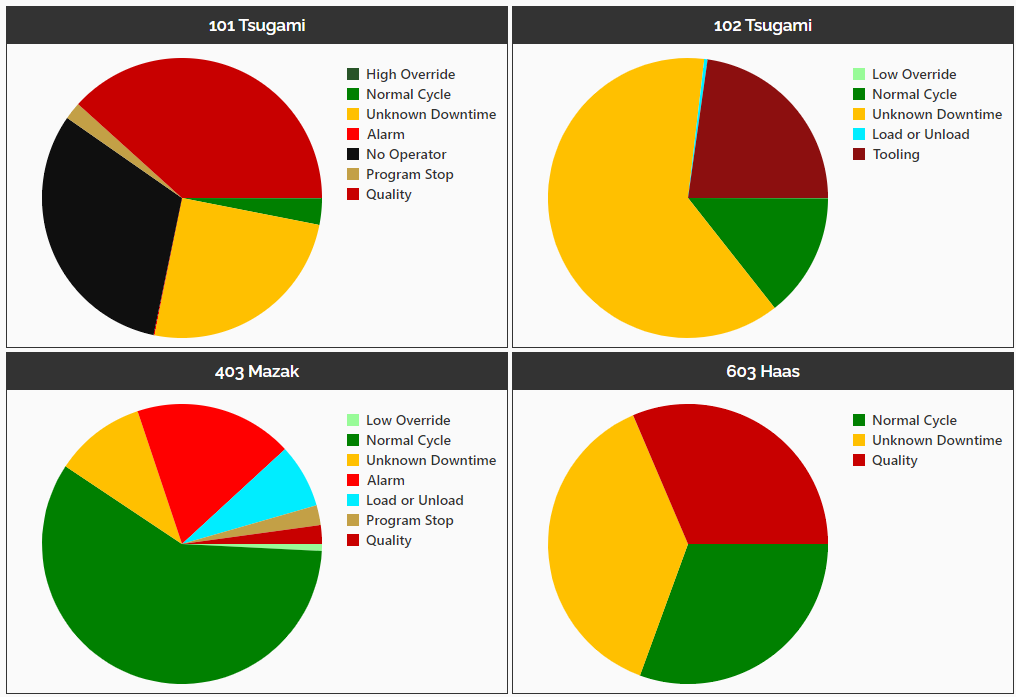
Timeline Charts
The Timeline chart displays the events recorded for equipment over a period of time. Available timelines include Equipment Status, Connectivity, and Part Numbers. Place the mouse cursor or tap on any section of a timeline to see more detailed information.
Note: Some statuses may not be visible when the timeline is zoomed out all the way. These are also not reflected in data pop-ups. The Rendering Accuracy indicates the percentage of data shown on the chart, and generating the chart for a longer time frame will reduce the accuracy. Click and drag to zoom in on a small section of the chart to view more detailed data.

Each timeline can be switched on or off before viewing the chart under Data Type. Click and drag the icon next to the on/off switch to determine the display order of each timeline. Additional options for each bar can be viewed by clicking the down arrow. Options include:
- Bar Width: Choose from the Wide or Narrow setting for each bar.
- Display Part Counts: Part Numbers timeline only. Choose whether to display when part counts occurred as dots on the timeline bar.
See here for more information about connectivity and the corresponding colors.
Timeline Per Period
The Timeline Per Period chart displays the incremental statuses of the equipment separated out by day. The Timeline Per Period chart only displays Equipment Status information.
Timeline and Timeline per Period chats can be zoomed in while viewing the chart. Click or tap and drag on the chart to zoom in. More information regarding the Zoom functionality can be found here.
Pareto Charts
The Pareto charts display Downtime, Scrap part, or Alarm data based on duration or frequency. The most frequent items or those with the longest duration are shown on the left side of the chart. Downtime and Alarm Pareto charts can be displayed by Time or by Occurrence. Scrap Pareto charts can only be displayed by occurrence. The Alarm Pareto chart has the option to limit the number of alarms shown on the chart to a specified value. The default for this is 20 alarms.
Alarm Detail Chart
The Alarm Detail chart displays information about the time and duration of each alarm occurring on the selected equipment over the desired time frame. The size of each bar represents the duration of the alarm. Hover over each bar to view detailed information.
Equipment Status Trend
The Trend Chart displays the percentage of time in intervals that each piece of equipment has been in each status for the time frame selected.
The time intervals for each data point are automatically determined based on the Start and Stop times selected. The intervals will be displayed as follows:
- Hours: 4 Days or fewer
- Days: Greater than 4 days
Downtime Charts
The Downtime Summary Chart displays the amount or percentage of time that each piece of equipment has been in each downtime status for the time frame selected. General or individual Specific downtime filters can be applied to filter out Planned Downtimes, or Unplanned Maintenance, for example.
The Downtime Detail Chart displays the amount of time spent in individual downtimes for each equipment. Each downtime is represented as either a separate bar per equipment/equipment group or a single stacked bar per equipment/equipment group. Unlike the Downtime Summary chart, the bar is not stretched to fill the chart vertically allowing easy visual comparison of downtime between equipment.
Utilization Charts
The Utilization charts use Cycle and Downtime status data to determine what percentage of time the equipment was in use over a specified period of time.
The Target Utilization chart displays a desired utilization number next to the actual utilization for each piece of equipment. Colors are used to identify how close the actual values are to the defined targets. The target utilization value is set in the DataXchange desktop application under Manage → Metrics → Metric Targets. The percentages next to each color indicate the maximum percentage of the target for which the color is displayed. For example, if target utilization is 95% and the color yellow is set to 90%, the bar will be yellow if utilization is below 85.5%.
The Utilization Per Period chart displays the information from the Utilization chart broken out by each individual day within the specified time period.
The Utilization Trend chart displays time spent in the selected cycle statuses next to the Utilization percentage, Target Utilization, and a Moving Average of utilization. Information for multiple equipment is added together (in the case of cycle time) and is averaged (in the case of Utilization percentages).
Custom Variable Charts
The Custom Variable Plot chart displays all instances of a custom variable value for the selected equipment and custom variables in a scatter plot. The location of each dot represents the time the variable was updated as well as the value at that time. Use the checkboxes to select which custom variables will be shown. Note there is a limit of 20,000 values shown on a single chart.
The Custom Variable Histogram chart displays information for a single custom variable in a bar chart format. Each bar represents the number of values that fall within the indicated ranges, also known as a Class or Bin. The size of each bin is determined by the overall range of values and the Number of Bins selected to be shown.
Equipment OEE Summary
The Equipment OEE Summary chart displays the calculated OEE value for each equipment over the selected period of time, in addition to the various OEE components, in a bar chart format. Checkboxes for overall OEE, Availability, Performance, and Quality can all be selected or deselected for display as desired. Dots representing the target value for each component and overall OEE can also be shown by checking the Target box. By default all of these options are enabled.
Part Counts Charts
The Part Counts chart displays the number of good parts that have been recorded by the equipment during the specified period of time. Each part is represented by a different color in a stacked bar for each equipment. The part counts chart has a unique Display Grouping option: By Part Number. This changes the bars on the chart to each represent a part number and the segments of the bars now represent the quantity of parts made by each machine.
The Part Counts Per Period chart displays the number of good parts recorded by the equipment over a period of time, with the data split into either Days or Hours based on the Group By setting. This data can be viewed as a Bar Chart or in a Line Chart format. Multiple equipment can be viewed all on one chart, or separated into multiple charts via tabs. The Prune Equipment without Data setting will remove any equipment from the chart if no parts were recorded over the time period.
Operation Time Chart
The Operation Time chart displays the amount of time between individual part counts. The chart displays the Duration (in minutes and seconds) and the start time for when the event occurred. Use the checkboxes to filter the chart by Part Number or by Equipment Status. More information on the Operation Time Chart can be found here.
Embedded Reports
Built-in reports can be ran from within a browser or Data Display mobile app. Similar to Charts, reports also have individual filter settings. Most will require a Timeframe to be selected along with a set of Equipment. Additional settings will also be available depending on the Report selected.
Excel Exports
Full text reports can be exported to Excel files. Select an item from the Excel Exports section. Choose the desired filter information and click the Export button to download the file. The file will be placed in your default download location as determined by your web browser. More information on available data exports can be found here. Information regarding more detailed exported reports can be found here.
Saved Charts
Saved Charts are created in Data Display by going to the desired chart, entering the filter settings, and saving the chart at the bottom of the page. These can then be viewed in the browser application. Saved charts can be identified by a red icon border instead of the typical black border. Click on a saved chart and it will load automatically with no need to enter filter settings. Once loaded, click the Filter button in the top right to adjust the settings. The chart can then be saved as a new chart at the bottom of the page by changing the name. Saving the chart without changing the name will overwrite the previous chart. Right-clicking a Saved Chart icon will provide additional options, including Filter to go directly to the Filter page, and Delete to delete the saved chart. To delete a Saved Chart from the Filter page, scroll to the Saved Chart settings and click the Delete button.
Saved Charts can also be linked to directly via a URL. The URL can be found on the Filter page for the saved chart, above the saved chart settings. More information on creating Saved Charts can be found here.
Scheduled Charts
Once a saved chart has been created, it can be sent to users or user groups as an email on a schedule. After creating the saved chart, the Scheduled Chart Options section will appear below Saved Chart Options. Here you can define the following settings:
- Status: Select Enabled or Disabled. If Enabled is selected, nothing will be sent unless additional settings are defined.
- Recipients: This User will send the scheduled chart to the currently logged in user. Company Group will send the scheduled chart to the selected company group(s).
- How Often: Choose whether to receive the chart Daily, Weekly, Monthly, or Quarterly. If Daily is selected, choose the days of the week on which to send the chart. If Weekly is selected, choose a single day of the week to send out the chart.
- At Which Time: Select the time of day to send out the chart.
- Which Time Zone: Determines the Time Zone used to decide when it is the selected time.
- Resolution: The dimensions in pixels of the chart. The image will always be generated at 96 DPI and the selected resolution should be adjusted appropriately if the monitor does not match 96 DPI.
Additional detailed instructions can be found on the Tutorial page here.
Filters and Settings
When a non-saved chart is first selected, the Filter page will appear. Select a time frame and one or more pieces of equipment to generate charts or reports. Once these are selected the data can be generated without specifying any additional information by pressing the Chart button. More information on the charting interface can be found here.
Time Zone
Chart or Report data will be displayed in the time zone selected. For example, if you are in Eastern Time and your plant is in Central Time, by default the data will be shown in Eastern Time so event times will match the time zone you are in. Select a city in Central Time and the event times will match the time zone of the plant.
Equipment
This is where you can select the equipment you wish to be displayed within your chart. Equipment can be moved individually or in bulk.
Equipment can be grouped by User Groups, Company Groups, or by individual Equipment. Summary charts can be displayed by User or by User Group.
Equipment Status
General or Specific Status can be selected for Cycle, Planned Downtime and Unplanned Downtime. Trend Charts and Downtime charts allow either general statuses or individual specific statuses to be enabled or disabled as desired.
Options
The options allow some customization of the display of the chart.
- Orientation changes the way the bar graph is displayed.
- For Timeline charts, Scale Label allows the labels to be displayed in hour intervals or for the interval to be automatically calculated.
- Font Size changes the size of text within the chart.
- Legend allows you to toggle the legend view on or off.
- Show Labels will determine if the value of each bar or data point is displayed on the chart itself.
- Value as Percent will determine if the labels are shown as their raw values or as a percentage.
- Duration Display Format is available for charts that show durations of events. Options include:
- Hours, Minutes, Seconds (hh:mm:ss)
- Hours and fractional hours (hh.xx)
- Minutes and fractional minutes (mm.xx)
- For the Summary, Pareto, and Downtime charts, Work Order allows you to filter this chart by the desired work order number.
- For the Summary, Pareto, and Downtime charts, Part Number allows you to filter this chart by the desired part number.
- The Downtime Pareto chart has an additional display grouping option. This allows the choice of no grouping (the standard pareto chart), group By Equipment where each bar on the chart represents a single equipment, or group By Status where each bar represents a single status. If By Equipment is selected, each bar will be subdivided into the downtime statuses the machine was in within the timeframe. Likewise, if By Status is selected, each bar will be subdivided into each machine that was in that status during the timeframe.
- Chart Type: Allows viewing the data as a different format of chart.
- Group By:
- The Part Counts Per Period chart has the option to select periods of Per Day or Per Hour.
- The Target Utilization chart has the option to Group by Shift when a Shift is selected.
- For the Equipment Status Summary and Summary Per Period, options include Bar, Pie, or Donut charts.
- For the Downtime Detail chart, options include Stacked Bar or Side-By-Side Bar.
- For the Target Utilization and Utilization Per Period chart, options include Clustered Column or Single Column.
- For the Part Counts Per Period chart, options include Bar Chart and Line Chart.
- For the Operation Time chart, options include Bar or Plot chart.
Additional Options
Once a chart is generated a gear or Options button in the upper right hand corner providing additional options. These options include whether to Show the Legend, Font Size, Print, and Export to Image. The Pop Up Data option will enable or disable the tooltips that appear when hovering the mouse cursor over a data item on the chart. Most charts also have the option to Show Labels, and whether to show those labels as a Percentage. Hide Overlapping Labels will remove some labels from view if they overlap others, which may make a chart more printer-friendly. Many charts provide an option to Rotate the image while viewing. Bar charts (Summary, Pareto, Utilization, etc) provide an option to Align Bars Left when they would otherwise spread out to fill the width of the screen.
Note: These sidebar settings will only take effect for the currently displayed chart and are not saved. They are only intended for adjusting the chart for temporary changes such as screenshots or printing.