How can we help?
Custom RTV Views
Overview
Some RTV views are completely customizable by the user. These views include displaying Saved Charts, a page from a Web Browser, or customizing a Shop Floor Layout. Note that none of these views have default settings and must be configured for data to be displayed.
Saved Charts
It is possible to display historical saved charts within the RTV. Any charts that have been created and saved can be displayed within the RTV. In order to display saved charts, add the view called Saved Chart while creating an RTV screen. Data from the view will update every hour. Saved Charts for the RTV are created and modified within the DataXchange Windows Application.
Note: Saved Charts in the RTV cannot be viewed in the mobile app or browser-based Data Display Application.
Web Browser View
The Web Browser View is an Internet browser embedded into DataXchange allowing web pages to be viewed within the RTV. The browser view is independent of browsers installed on the PC and does not use any settings from any installed browsers.
Common uses of the Web Browser View include viewing an internal company web site or displaying a PowerPoint presentation that has been exported to the mp4 format as one of the RTV screens. See here for detailed instructions on displaying MS Office documents in the RTV.
The configuration for the browser view consists of the URL to display, whether the page should auto-refresh, whether to show or hide the header for the view, and the auto-refresh frequency if enabled.
Many web pages will not be visible in the RTV in the mobile app or browser-based Data Display Application. To be viewed in Data Display, a web page must allow its content to be displayed on domains other than it’s own. This is done via the “Access-Control-Allow-Origin” header.
Shop Floor Layout
The Shop Floor Layout View is a designer that can use an uploaded image of the shop floor or a blank canvas. Text labels and color status indicators can then be overlaid on the image. In the Viewer the labels will update as new data comes into DataXchange and the indicators will update with colors based on the data in DataXchange.
Designing a Shop Floor Layout
Once the Shop Floor Layout View has been selected to add to the RTV screen, click Configure the View. The options presented will help customize the screen.
To start configuring the Shop Floor Layout view, you must first import an image of the shop floor itself. Once a suitable image is added, select from the options on the left side of the menu. It is also possible to load a blank image and build out the screen from scratch.
Tutorial: Create a shop floor layout
Shop Floor Layout Data Items
- Layout Image: Use the Browse button to load an image of the shop floor, or a blank canvas. The image must be a PNG or JPG.
- Equipment: Use the check boxes to select one or more pieces of equipment to add to the Shop Floor Layout.
- Parameters: This is a list of available text items that will update with the current data within DataXchange. See below for the list of available parameters.
- The ResetInterval is in the Part Settings is used to determine the start and stop times for displaying part count data.
- Rolling will always count from the last X amount of hours.
- Set Interval will have a start time and then reset every X amount of hours from the specified start time.
- Current Shift will use the start time of the current shift
- Font Size is used to resize the text labels used on the View.
- Status Symbol allows specific shapes such as circles or rectangles to be selected. In addition, Polygon can be selected to draw custom shapes.
The following parameters are available to display:
- General Status: The description of the General Status.
- Specific Status: The description of the Specific Status.
- Equipment: The Equipment name.
- General Duration: The amount of time the equipment has been in the General Status.
- Specific Duration: The amount of time the equipment has been in the Specific Status.
- Equipment Status Notes: Displays submitted operator notes related to the current status.
- Part Number: The part number that is currently active on the equipment.
- Good Part Count: The number of good parts recorded since the beginning of the reset interval.
- Scrap Part Count: The number of scrap parts recorded during the reset interval.
- Scrap Notes: Displays operator notes submitted when parts are scrapped.
- User Name: User name of the operator logged in.
- Parts Per Hour (PPH): The expected parts that should be made within the hour based on Ideal Times.
- Parts Per Hour Plan: The amount of parts that should have been made already based on the ideal time, the current time, and the start time for this calculation.
- Parts Per Hour %: The percentage of Parts Per Hour Actual to Parts Per Hour Plan.
- Parts Per Hour Actual: The current parts made since the start time.
- Work Order Number: Displays the current active Work Order number.
- Connectivity: Displays the most recent connectivity state of the machine. The color of the text will correspond to the color that represents that connectivity state.
- Program Number: Displays the program number as reported by the equipment.
- Ideal Setup Time: Ideal Setup will be for the equipment/part combination if it exists, or just the equipment as entered on the Metric Definitions page.
- Actual Setup Time: The actual setup time will be the amount of downtime that has occurred based on the downtimes marked as Setup Times on the Metric Definitions page.
- Equipment Description: The description of the equipment.
- Utilization %: Percentage of time the equipment is considered to be in use.
- Custom Variable: Display Custom Variables that have been defined by the user.
The Shop Floor Layout View is completely customizable. Shapes can be either opaque or partially transparent. Predefined shapes or custom shapes can both be used or combined to create a larger shape or outline. While designing a layout all shapes can be rotated and moved around to the desired location. Views can be created with only words, just shapes, or a combination. The same piece of equipment as well as equipment details can be added multiple times if desired.
Examples of Different Shop Floor Canvases
Top Down Shop Floor View
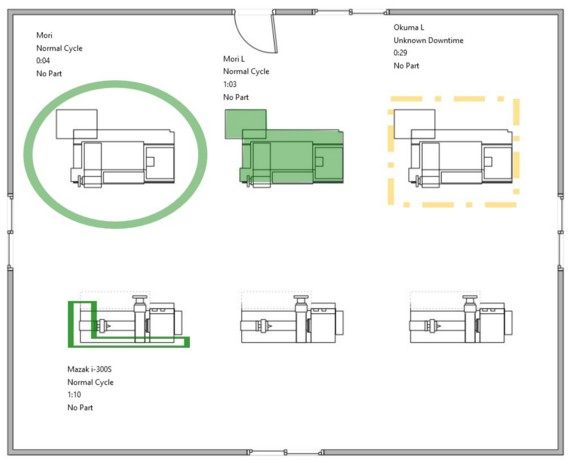
Side by Side Cell View
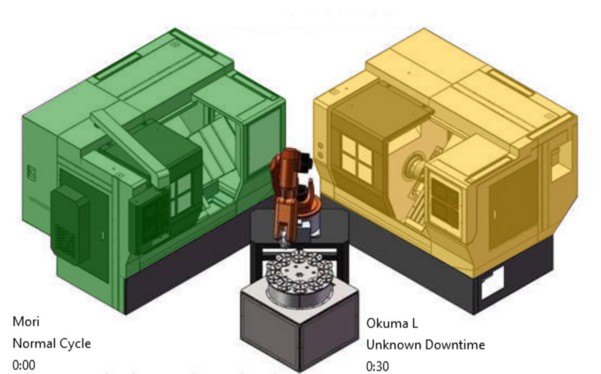
Custom view full squares
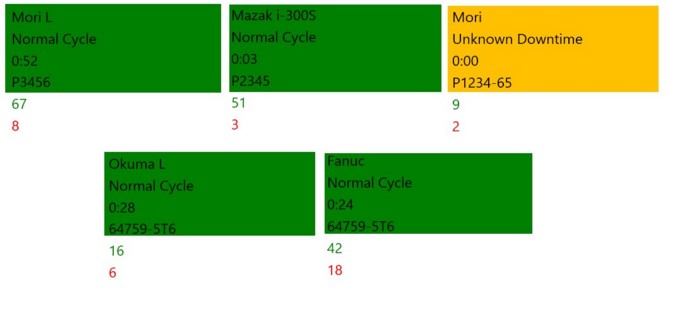
Custom view spaced circles
