How can we help?
MTConnect Communication as a Source
Overview
DataXchange supports the MTConnect standard allowing the retrieval of equipment information from supported controls. A MTConnect enabled control can be setup as a Source for data with DataXchange.
Setting up MTConnect as a Source is done by connecting to the DataXchange Service from the DataXchange tab, selecting the associated equipment in the tree list, then pressing the Communication button in the ribbon bar. After selecting Add in the Communication Information window, leave the Communication Role set as Source and select MTConnect Host from the Communication Type drop down.
After closing the dialog, the IP Address or Host name needs to be specified along with the TCP Port. The host will be the machine where the MTConnect Agent is installed. The port must match the port setting within the MTConnect Agent configuration. The default port used by MTConnect Agents is typically 5000. The Device Name is used to narrow down to the specific equipment. The Poll Rate of 5 seconds can be modified if needed. This is the rate at which DataXchange will request information from the Agent.
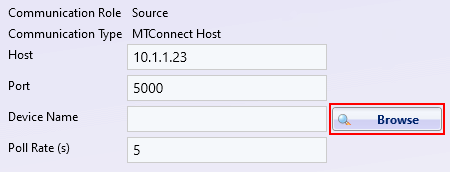
If the DataXchange client is able to successfully Browse to the MTConnect Agent host and port entered, the connection will switch to Online mode and the built in DataXchange variables will be assigned default mappings to the MTConnect device. If the machine cannot be reached, the mappings can still be added or modified but their status cannot be verified. When items are being mapped out, they will return a corresponding icon indicating the status of the mapping. Below is a list of icons as well as their results. If items are mapped incorrectly, use the Custom button and remap the variable.
| Validated successfully | |
| Connected and received results, but the data returns UNAVAILABLE | |
| Connected and received results, but did not map successfully (no match) | |
| Unable to connect | |
| Custom mapping being used |
In certain cases two data items may be returned. If there are multiple data items found on the default mapping being used, then DataXchange will mark that variable with the ![]() icon so it is clear that it did not map successfully and needs to be mapped manually.
icon so it is clear that it did not map successfully and needs to be mapped manually.
In the scenario that a default mapping is not successful, it will be represented with the ![]() icon. These mappings will NOT be saved. However, if a variable is mapped manually, and is not successful, it will once again be represented by the
icon. These mappings will NOT be saved. However, if a variable is mapped manually, and is not successful, it will once again be represented by the ![]() icon. The only difference is that it WILL be saved.
icon. The only difference is that it WILL be saved.
MTConnect Mapping Options
Below the MTConnect mapping list are options that can be used to edit, clear, or change the default existing mapping. When navigating through the MTConnect mappings list, the following rules will apply to the buttons once a mapping is highlighted. Below is an image of the three configuration buttons.
A brief description of the MTConnect mapping option buttons:
- Custom – This option will allow users to create a custom mapping.
- Default – This option will populate the mapping with the default defined within DataXchange if one exists.
- Clear – This option will clear out a saved mapping.
Additional information with the functionality of these buttons.
- If the highlighted row is blank then the Clear button will be disabled.
- If the highlighted row has a Custom mapping, then the Custom button will be disabled.
- If the highlighted row has a Default mapping, then the Default button will be disabled.

Once the Custom button has been pressed a second screen will pop up allowing access to all of the possible data values for that piece of equipment and map to them. Below is a screen shot of that functionality.
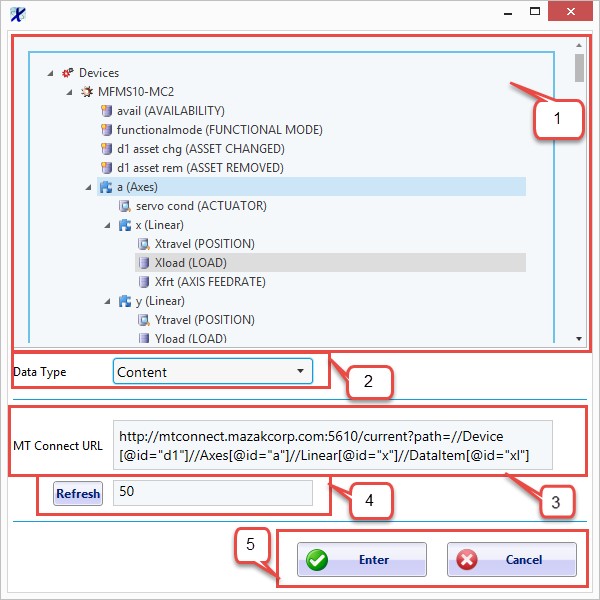
Using the screen shot above, the details for each section of the screen are detailed below.
- Section #1: This is the returned data items from the MTConnect Agent.
- Section #2: This allows the user to select the type of data that will be mapped. MTConnect Events and Samples have only one option, while MTConnect Conditions have multiple options.
- Section #3: This is the path that DataXchange will use for the mapping.
- Section #4: This is the value that is returned from that data value. The refresh button can be used to update the current data.
- Section #5: Buttons to accept or cancel the mappings that have been selected.
Built In Expressions
Here is a sample list of MTConnect expressions that come predefined along with a description and the logic statement used to evaluate the expression.
Cycle Start
The defined cycle start signal will be sent from DataXchange when the equipment in the database is not in cycle and the MT Connect execution status is Active.
([PCSDB.general_equipment_status]!=[PCSDB.CYCLING]) AND ([MTC.cycle_status]=[MTC.CYCLING])
Cycle End
The defined cycle end signal will be sent from DataXchange when the equipment in the database is in cycle and the MT Connect execution status is not Active.
([PCSDB.general_equipment_status]=[PCSDB.CYCLING]) AND ([MTC.cycle_status]!=[MTC.CYCLING])
Custom Expressions
Custom Expression can be created using the Expression Builder using predefined variables or custom defined variables. Click here for more detail.