How can we help?
Shift Management
Overview
The creation and modification of shift definitions and items associated with shifts is separated into five forms that are accessible from two buttons on the Manage tab. The Shift button opens a drop down with options for Shift Groups, Shifts, and Shift Hours. The Shift Assignments button opens a drop down with options for Shift Breaks and Shift Equipment.
The items in the Shifts drop down must be defined in order to use the basics of the shift functionality.
- The Shift Groups form allows for multiple shift groupings such as Summer Hours and Winter Hours. A minimum of one Shift Group is required. Having multiple Shift Groups allows switching from one set of shift definitions to another very quickly.
- The Shifts form is where the name of each shift and which plant they are part of are defined.
- The Shift Hours form is where the start and stop time for a shift is defined for each day of the week.
The items in the Shifts Assignments section extend the basic functionality of defined shifts.
- The Shift Breaks form allows planned breaks to be assigned to each shift. Expressions can then be used to automatically enter the planned downtimes at the appropriate time of the day.
- The Shift Equipment form is only needed if there are overlapping shifts. When shifts overlap Shift Equipment assignments are required. This functionality specifically assigns a piece of equipment to a specific shift grouping.
Video

Manage Shift Groups
Shift Groups are used to separate groups of shifts from each other. One way to use multiple shift groups is to configure different shift hours between the summer and winter months. A group can be created for each, then each would have their appropriate shift definitions. Switching between the two sets of shifts is as easy as disabling one then enabling the other.
Another scenario where shift groups are used is when there are overlapping shifts in different parts of the plant. For example, one part of the plant runs 3 eight hour shifts while another part of the plant runs 2 ten hour shifts. In this case once the shift groups have been created the Shift Equipment form is used to assign equipment to the appropriate shift.
Shift groups are associated to a Plant and at least one shift group is required.
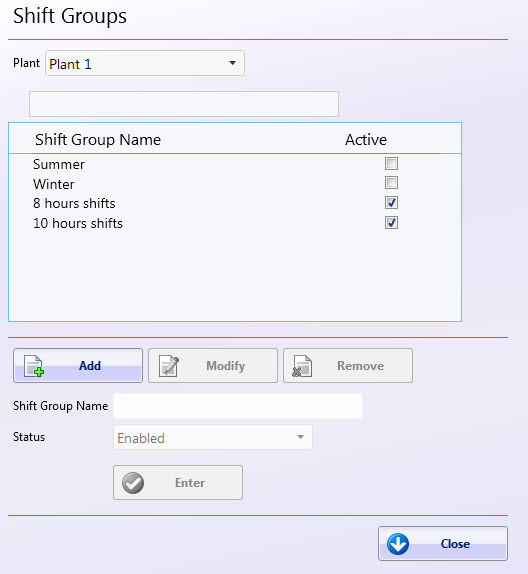
Manage Shifts
Shifts are created within a Shift Group. Select the appropriate Shift Group from the drop down and then add, modify, or remove the shift. Defining the name of the shift is all that is done at this level. The start and stop times for the shift are managed on the Shift Hours form.
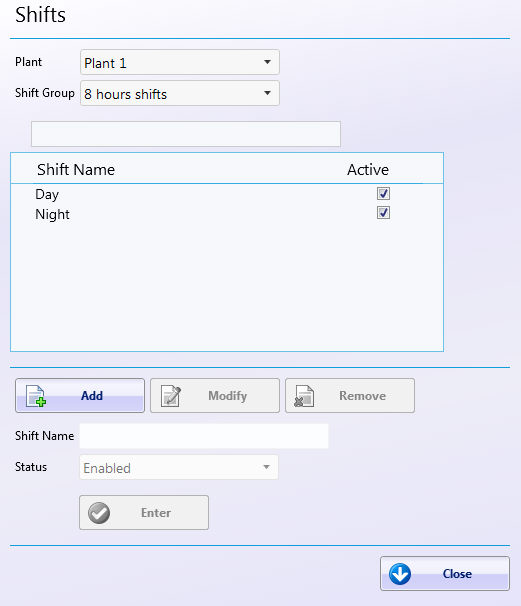
Manage Shift Hours
The Shift Hours form is used to assign the start and stop times for each day of the week. Select the appropriate Shift from the drop down, select a day of the week, then press the Modify button to assign the start and stop times. Setting the Scheduled drop down to No will clear the start and stop time for the associated day of the week.
The start and stop time for a day of the week cannot overlap with another shift within the same shift group. If a conflict is occurring then the Shift report can be used to review the shifts that have been defined.
When defining shift hours that span two days the day selected should be the day the shift starts. For example, if a shift starts at Monday at 11:00 pm and goes to Tuesday at 7:00 am then the shift hours should be defined as Monday starting at 11:00 pm and stopping at 7:00 am.
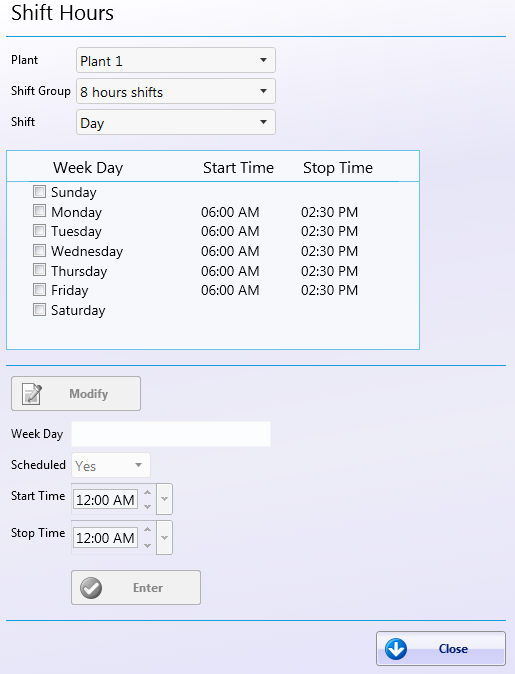
Manage Shift Breaks
The Shift Break functionality can be used in conjunction with equipment that is assigned to the Silver licensing level or higher. Planned breaks can be defined for a shift and then expressions can be setup to automatically place the equipment into an assigned downtime during the break.
On the Shift Breaks form select a Shift from the drop down then use the Add, Modify, and Remove buttons to set the breaks for the selected shift. When defining the break the shift start and stop times are displayed for reference purposes. The check boxes are used to assign the breaks to the appropriate days of the week. The start and stop time for the break must be within the start and stop time for the shift for the selected day of the week.
Select the appropriate Planned Downtime that should be associated with the defined break. Planned downtimes are defined on the Manage Equipment Status page. The expressions can then be setup to automatically enter the associated downtime during the break.
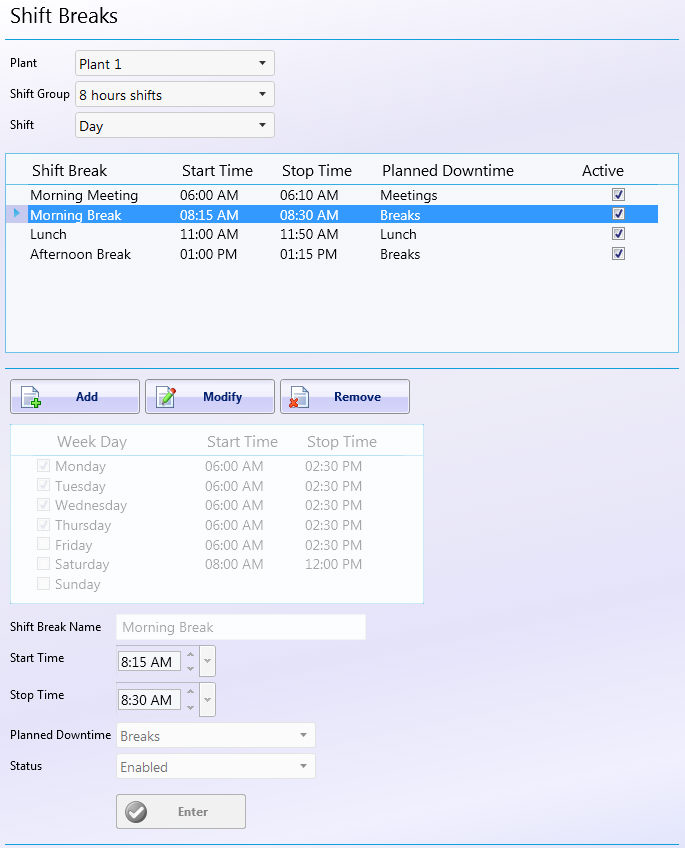
A list of the shift breaks that have been defined can be viewed in the General Shift List report.
See here for a detailed example of setting up shift breaks and the associated expressions.
Manage Shift Equipment
The Shift Equipment form only needs to be used when there are overlapping shifts. In this case the equipment must be assigned to a specific Shift Group to allow DataXchange to know which shifts to associate the data to.
If only one shift group exists and no machines are assigned to it, DataXchange assumes all machines are assigned to that shift group. If any machines are assigned to the shift group, only those assigned machines are considered to be part of the shift group.
To assign equipment to a specific shift group select the Shift Group from the drop down and then select the Equipment or Equipment Group and use the arrow buttons to move the equipment to the Selected window.
Press the Enter button to save the changes.
Equipment can only be assigned to one Shift Group.