How can we help?
Using the ODI
ODI Layout
The Operator Data Interface (ODI) is designed to be used on the shop floor by shop floor personnel. Within the DataXchange application, clicking the ODI tab will hide the ribbon bar and display the Operator Data Interface. For PCs and mobile devices the ODI is available as a free standalone app from the Windows, Android, or Apple app store.
Note: The ODI within the DataXchange Application is unavailable for accounts created after August 2nd, 2023.
The Operator Data Interface provides a layout for devices such as desktop computers and tablets, as well as a mobile interface for phones.
Logging in for the First Time
When the app is first opened, a Host Name will be required. This is the location of the DX Service. Enter the computer name or IP Address of the PC where the DX Service is installed. If you do not know this information, ask your IT or a DataXchange Administrator.
Once the host name is entered and saved, enter your User Name and Password to log in to the application. Select the Gear ![]() button on the Login page to change the Host Name if needed.
button on the Login page to change the Host Name if needed.
Interface
There are two buttons in the top-left corner. The Hamburger button  and the Overlay button
and the Overlay button  .
.
Selecting the Hamburger button will display a menu. Selecting Configuration will open the ODI Configuration view. Selecting Log Off will return to the login page.
Selecting the Overlay button will display the ODI Equipment Overlay view.
The buttons provided on the left side of the screen are used to interact with the data. The buttons or cards include a list of unplanned downtimes, planned downtimes, cycle statuses, work orders, part numbers, good parts, scrap parts, custom commands and users. Each of these buttons are controlled by permissions.
Part counts are reset when the current part number ends, a new part starts, a work order starts, or at a shift change.
The Modify Time Stamp button can be used to reclassify unknown downtime. Details on reclassifying unknown downtime are available on the ODI Classifying Unknown Downtime page.
The list of equipment is selected on the ODI Configuration page.
Notes are available on most forms. Details on the notes are available in the ODI Notes section.
Details on the data are displayed on the ODI Equipment Cards.
ODI Equipment Cards
A list of items such as status codes, part numbers, or custom commands will be displayed in the list. The colored equipment card will show the data label and the associated value for the selected piece of Equipment. The color of the equipment card indicates the current equipment status. The information on the equipment card includes the following machine information.
| Status | The current equipment status |
| Status Start Time | The timestamp when the equipment started it's current status |
| Duration | The length of time the equipment has been in the associated status |
| Work Order | The work order associated with the equipment |
| Part Number | The current part number associated with the equipment |
| Good Part | The current good part count. If a work order is active, the part count numbers will reset when the work order changes. |
| Scrap Part | The current scrap part count. If a work order is active, the part count numbers will reset when the work order changes. |
| PPH Plan | The amount of parts that should have been made already based on the ideal time, the current time, and the start time for this calculation. If a work order is not active then the counts change when a shift changes. If no shift is active then it resets on the day change. If the part number changes, the counter always restarts. |
| PPH % | The percentage of Parts Per Hour Actual to Parts Per Hour Plan |
| User | The currently logged in user |
The Modify Time Stamp button can be used to modify the start time of data being entered or to fill in previous Unknown Downtimes. Click the link for additional detail on reclassifying Unknown Downtime.
ODI Notes
While using the Operator Data Interface screen, it may become necessary to record further detail regarding the current state of a machine. To do this, it is possible to capture the detail about what is going on by using the notes field. With this feature, the machine operator has the ability to leave detailed notes about what is currently going on with the machine. In order to leave a note, the operator does need to have the correct permissions. If they are not permitted, the notes field will not be displayed on the ODI Screen.
Notes can be entered at any time, even without changing the status of status of the equipment. For instance, if a machine operator is encountering some problem the operator may want to display that on the RTV, or trigger an email or text message. To enter a note, select the equipment and the current status it is in and enter a the note then press the Start Status button. The note left by that operator will then be stored in the database and displayed on the RTV, if the RTV screen has been configured to display the Equipment Status Notes.
It is possible to enter a note for Cycle Statuses, Scrap Parts, Unplanned Downtimes, Planned Downtimes and Custom Commands.
The last note entered for each of the associated note types will be displayed below the notes text box using the Active Equipment Status, Active Scrap Note, and Active Custom Command notes.
Note History
Historical notes entered into the ODI can be viewed by clicking a piece of Equipment and clicking the Note History button. Notes can be filtered by currently applicable information including User, Part Number, or Work Order by clicking the respective icon. The icon in the note header indicates whether the note was entered for Equipment Status, Scrap Part, or Custom Command.
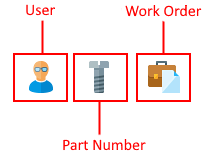
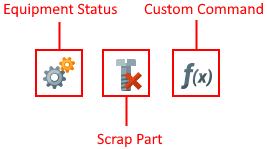
Video
