How can we help?
Manage Parts
Part Counts
The Part Counts button in the Parts section on the Manage tab contains the following configuration options:
- Good Part Count Identifiers
- Scrap Part Count Identifiers
- Scrap Reason Groups
- Scrap Reason Group Assignment
Good Part Count Identifiers
The Good Part Count Identifiers form allows the color to be set which will be used to represent good part counts on many of the charts. In addition characters can be defined to identify whether good parts should be added or subtracted from the total count. The Add Part and Subtract Part identifiers are typically only used with barcode scanners.
Scrap Part Count Identifiers
The Scrap Part Count Identifiers form allows the color to be set to represent scrap part counts on many of the charts. In addition, reasons can be defined to identify whether scrap parts should be added or subtracted from the total count. Additional detail on creating color identifiers for Specific Statuses can be found here.
Scrap Reason Groups
The Scrap Reason Groups form allows scrap reason groups to be assigned to specific equipment. These assignments are used in conjunction with the ODI screen to filter the list of possible scrap reasons.
Scrap Reason Group Assignment
Scrap Reason Group Assignments allow scrap reason groups to be assigned to equipment. These assignments are used in conjunction with the ODI screen to filter the list of possible scrap reasons.
All of the equipment will be shown on the left, and all of the scrap reason groups will be shown on the right. Scrap Reason Groups must first be created for anything to show on the right side.
When a row is highlighted on the left, all of the currently assigned groups will be shown on the right with the round check icon  . The green check icon
. The green check icon  identifies what the new assignment will be after hitting the Assign button. The new assignments will be based on the check box selection along with the Selection Type setting.
identifies what the new assignment will be after hitting the Assign button. The new assignments will be based on the check box selection along with the Selection Type setting.
New Selection Only will clear all existing assignments and apply the currently selected check boxes as the new selections.
Existing and New Selection will retain all of the existing assignments an apply the currently selected check boxes to the existing assignments.
Groups can be assigned or unassigned to multiple pieces of equipment at once by selecting the check boxes of the equipment on the left and the associated scrap reason groups on the right.
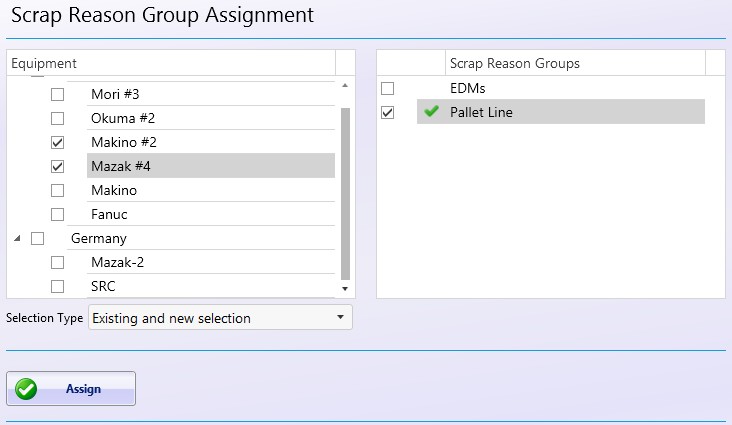
If none of the scrap reason groups have been assigned to a piece of equipment then the equipment will display all of the scrap reasons.
Manage Part Numbers
The Part Numbers button in the Parts section on the Manage tab contains the following configuration options:
- Part Numbers Groups
- Part Numbers
- Part Number Formats
- Part Number Identifiers
Part Number Groups
The Part Numbers → Part Number Groups section allows parts to be structured in a hierarchy so that you can better organize and track current part numbers. An unlimited amount of groups can be created and groups can be created within other groups. As an example, groups can be created to represent part type and then sub groups can be created for more specific detail.
Unlike Equipment Groups, you are able to create a parent group directly under the primary node for Part Groups. This is possible because parts are not necessarily Plant specific. You can have the same part running in multiple plants therefore being able to assign parts to an open group is necessary.
To create a new group to the system, highlight the identifier that you would like to add the group to and click the Add button. Assign it a name and click Enter.
You can move the location of the newly created group during it’s creation or at a later time by clicking the Modify button and using the arrow buttons on the right to relocate the group within the hierarchy.
Please note that all groups within a plant must have a unique name.
Part Numbers
The Part Number form is used to manually add, modify, or remove part numbers. When part numbers are added or modified they must match a part number format as described below.
Note – If you have a part number assigned to a Work Order, the part number status must be ENABLED in order to activate the Work Order from the ODI screen.
After part numbers have been created you can use the filter and sort options at the top of the page as an easy way to narrow down to specific parts. Just as in many other applications you can click on the description header for that column to sort alphanumerically. By using the fields fields above the header, you are able to filter down your results even further by alphanumeric characters as well.
Part Number Formats
Part Number formats are used to help validate that part numbers are entered correctly into the PCS Database. Using the part number format validation is especially helpful when part numbers are added to the system automatically.
When you are creating part numbers, keep in mind that only valid alphanumeric characters can be used. Special characters should not be used.
When adding or modifying a part number format the Format, Auto Add, and Part Group fields are required but the Description is optional.
Having the Auto Add option set to Yes will allow part numbers to be added automatically through the DataXchange Service if the part number does not already exist in the database. Part Numbers can be input through the DataXchange Service by using the ODI screen or a bar code scanner. See here for more information on ODI configuration.
The Part Group field is used to save any newly added parts from the Data Entry screen and place them within the proper group when they are automatically added.
| Symbol | Description | Example |
|---|---|---|
| # | Numeric character | 0-9 |
| @ | Alpha character | A-Z a-z |
| & | Alphanumeric character | A-Z a-z 0-9 |
| * | Optional character | Any character other than the reserved symbols |
Any character used in the format other than the ones symbols defined will be treated as literal characters.
Part Number Format Examples
P####-@@ – This would require the entries to start the a capital P then 4 numeric characters followed by a – and then two alpha characters.
If one of the reserved characters used to define a symbol is required in the Part Number Format then the character can be escaped by using a backslash.
\# – The Optional character will be used to specify that there isn’t a set format. This can be used in conjunction with other formatting rules if desired.
********** – This could be used to allow 10 characters or less to be added as new part numbers.
P#####-*** – This would require the entries to start with a capital P then 5 numeric characters followed by a – and then up to three optional characters.
If a format is not specified then that would be equivalent to a format of 50 optional characters if Auto Add is set to True. 50 characters is the maximum length for part numbers.
Part Number Identifiers
The Part Number Identifiers form is used to specify characters to identify whether a part number should become the currently active part number or to end the currently active part number. The Part Start and Part End identifiers are typically only used with barcode scanners.