How can we help?
Exporting Data
Overview
Raw data can be exported to Excel or Comma Separated Value (CSV) formats from within the Report tab. The first page of the data filter allows the equipment and time frame to be selected. The second page is used to specify the location for the exported file.
When exporting data, the default location is set to the users desktop and will save all exported data to a folder named Scytec DataXchange Exports. This location can be modified by selecting Change the default location for this export and clicking the Browse button. To reset back to the default location at anytime, click the Reset button. It is possible to chose a different location for just the current export by selected the Select a different location for only this export and browsing to a new location.
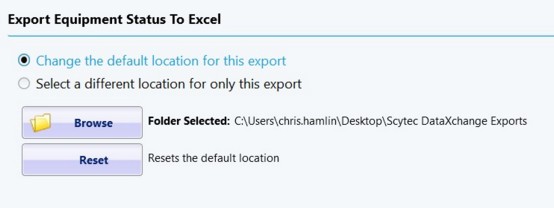
Required and Optional Information
A time frame and one or more pieces of equipment are required to generate most exports. Sometimes part numbers are required instead of equipment. Press the Finish button to run the export.
The Next screen displays additional options including where to place the exported data. Sometimes additional data on this screen must be selected.
Equipment Status
The Equipment Status Report displays detailed status information about what occurred during the selected time duration. This report is exported into a Excel format.
The following columns are exported when using the Equipment Status export.
- Equipment Name
- Time Stamp
- Specific Status
- General Status (Cycling, Planned Downtime, Unplanned Downtime, or Unknown Downtime)
- Specific Status State (Active or Inactive)
- General Status State (Active or Inactive)
- Duration
- Notes
The Data will be listed in a format that is organized by machine as well as the status time stamp.
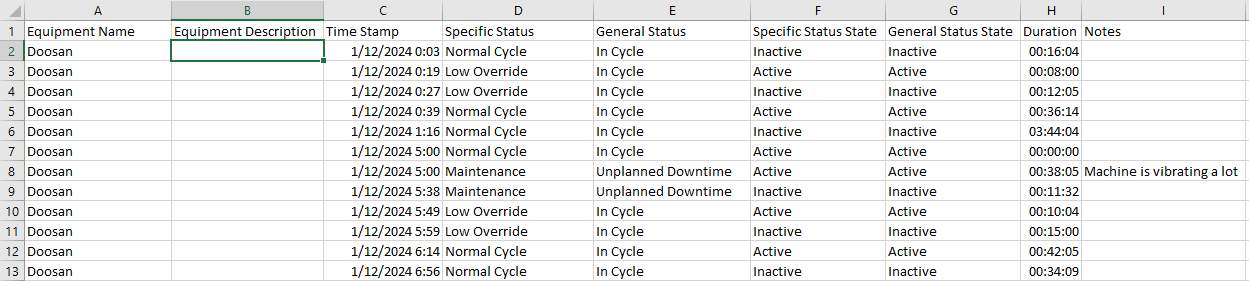
Part Numbers
The Part Number export can be found in the toolbar under Excel Reports. This report displays when a specific part became active or inactive on a machine during a specified date range. The report displays the following:
- Equipment Name
- Time Stamp
- Part Number
- Status
This report is used to verify start and stop times of a part during a part run for a machine.
Part Counts
The following columns are exported when using the Part Counts export.
- Equipment Name
- Time Stamp
- Part Number
- Part Count Type
- Description
- Quantity
Custom Variable
The Custom Variables export displays data saved by custom variables when using the gold based custom variable expression. The following columns are exported when using the Custom Variable export:
- Equipment Name
- Part Number
- Custom Variable Name
- Time Stamp
- Shift Name
- Value of the variable
User
The User export can be found in the toolbar under Excel Reports.
This report displays when a specific user became active or inactive on a machine during a specified date range. The report displays the following:
- Equipment Name
- Time Stamp
- First Name
- Last Name
- Status
This report is used to verify start and stop times of a user while logged onto a machine.
Alarm Status
The Alarm Status export can be found in the toolbar under Excel Reports. This report displays when a specific Alarm became active or inactive on a machine during a specified date range. The report displays the following:
- Equipment Name
- Time Stamp
- Part Number
- Alarm Code
- Alarm Description
- Alarm Type
- Status
This report is used to verify start and stop times of an alarm during a part run for a machine.
Work Order Operation
The Work Order Operation export can be found in the toolbar under Excel Reports. This report displays operational events that took place for a work order during a specified date range.
- Work Order Number
- Part Number
- Operation
- Equipment Name
- User
- Time Stamp
- Good Parts
- Scrap Parts
- Status (Closed, Confirmed, Inactive, Active)
Connectivity Health
The Connectivity Health export can be found in the toolbar under Excel Reports. This report displays Equipment, DX Service, and Command connection data from a specified date range. The report details when the machine, service, or command connectivity were started or stopped.
This report is used to verify that all data collected within a certain timeframe was gathered when the machine had a valid connection.
More information about connectivity can be found here.
Equipment Status Detail
The Equipment Status Detail export lists how many hours each machine was in each status in a table format. A machine is listed on each row with each column displaying the amount of time spent in a given general or specific status.
Note: The following exports are only available in Data Display, available at [Your DataXchange Server]/datadisplay. More Information
Efficiency To Date
The Efficiency to Date export displays parts per hour information while factoring in the amount of time machines actually spent in cycle. Each machine is listed on a separate tab in the exported Excel file. Each row indicates the date for which data is shown. The columns in this export include:
- Hours: The number of scheduled Shift Hours for the day.
- PPH Plan: Parts Per Hour multiplied by Shift Hours for the day.
- Part Count: Either Good Parts or Good + Scrap parts depending on the filter selection.
- Cycle Hours: Number of hours spent in cycle for a given day.
- Efficiency: The percentage of actual parts made vs PPH Plan.
The report is divided into two sections, Daily and To-Date. Daily shows data for individual days, while To-Date combines data for all days from the start date of the report.