How can we help?
Return to Unplanned Downtime after Shift Break
Overview
This example will show how to automatically go from an unplanned downtime to a shift break, then return to the unplanned downtime after the shift break is over.
Two expressions need to be created for this scenario. The first expression will capture the current active unplanned downtime when the shift break starts. The second expression looks for the shift break to end and ensures that the previous downtime was captured, and then enters the previous downtime.
- Define the specific planned downtime equipment status which will be used for the shift break. This portion of the setup is described in the Shift Breaks example.
- Define the shift breaks and assign the associated planned downtime to the breaks.
- Create a new Custom Variable. This will be used to store the downtime status from before the shift break. Go to DataXchange → Variable → PCS Custom. Add a variable with the Name “previous_downtime”, an appropriate Description, and click Enter.
- Create the expressions. Go to DataXchange → Expressions → Create Expressions to bring up the Expression Builder. Press the Add button to create the new expression.
- Select the desired Expression Group to help organize the expressions or select None. Provide the desired expression name and optionally an expression summary. Click in the Expression window to enable the buttons in the ribbon bar and use the PCS Database variables to create the expression as shown below, or type directly in the Expression window. The expression checks for the start of a shift break and if an unplanned downtime was active at the start of that downtime:
([PCSDB.in_shift_break] = True) AND ([PCSDB.prev_in_shift_break] = False) AND ([PCSDB.prev_current_updt_status_code] != NA)
The result will send the last unplanned downtime to be stored in a Custom Variable. Set the Target to Scytec PCS Database with a Result of:
[PCSDB.send_custom_variable_value] {previous_downtime} == [PCSDB.prev_current_updt_status_code]
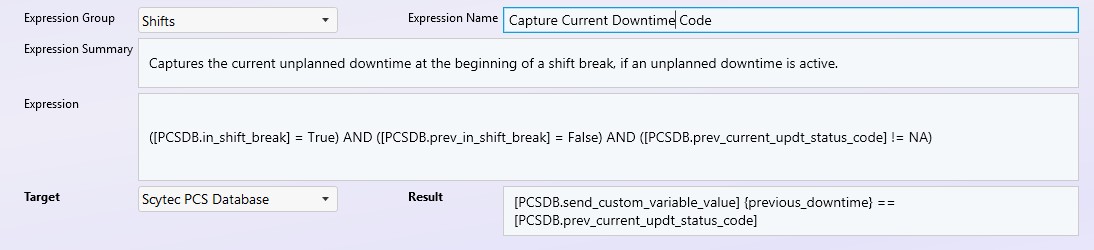
- Create the second expression. This will look for the shift break to end and ensures that the previous downtime was captured, and then enters the previous downtime. The expression will be:
([PCSDB.in_shift_break] = False) AND ([PCSDB.prev_in_shift_break = True) AND ([PCSDB.current_pdt_status_code] = [PCSDB.prev_shift_break_DT_identifier]) AND ([PCSDB.custom_variable_value] {previous_downtime} != NA)
Set the Target to Scytec PCS Databases with a Result of:
[PCSDB.send_unplanned_DT_start] [PCSDB.custom_variable_value] {previous_downtime}
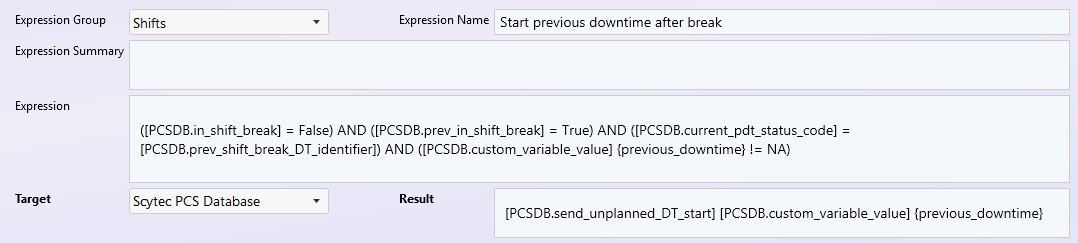
- Assign the expressions to the desired equipment. From the main DataXchange screen select the equipment in the Equipment Tree then go to Expressions → Assign Expressions. Select the newly created expressions from the list and press the Assign button.
Note that the Shift Break Downtime Start expression must be used in conjunction with these expressions. This expression is described in the Shift Breaks example.